
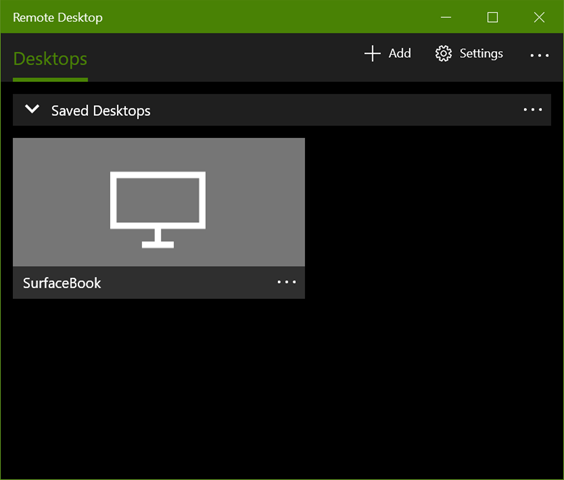

These steps should also work on Windows 11. In this guide, you will learn the steps to fix the password problem when trying to connect remotely to a Windows 10 computer.

The solution to this problem is to sign in at least once with the local password to cache the access token that is then used for logging in remotely. Templates > Windows Components > Remote Desktop Services > Remote Desktop. For example, if you are using a Microsoft account and two-factor authentication is enabled, it seems that the system doesn’t store the authentication token, which is then used to authenticate remotely. So, use the best free backup software to backup Windows 10 registry before. It appears that the problem lies in how you have initially set up the Windows account. If this is the case, you are not the only one. On Windows 10 (or Windows 11), if you try to connect to a remote computer that has remote desktop enabled and configured, you will probably get an incorrect password error.


 0 kommentar(er)
0 kommentar(er)
